Create a new chart
In HelpDesk you have some built-in charts in Reports but you can create your own chart with the help of Dashboard Designer. Here is step-by-step instruction how to do that.
First of all, download Dashboard Designer from here. It will be automatically embedded into HelpDesk and you will find it in site contents.
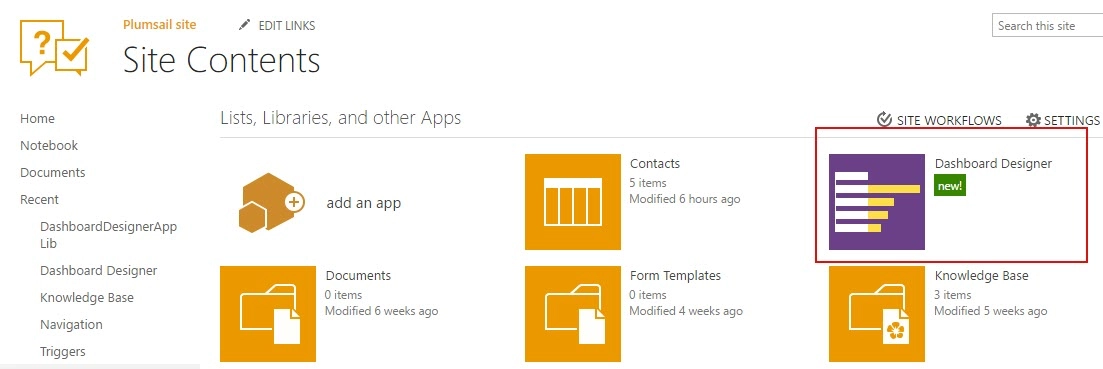
For example, you want to figure out which department in your company has the largest amount of tickets. Note that Department is a custom field with a choice type of information.
To build a new chart head to Reports and choose ‘Edit page’ in the ribbon menu.
![]()
Choose page area there you’d like to put a chart and click on ‘Insert’ in the ribbon menu. Select ‘Plumsail chart’ and don’t forget to save a page.
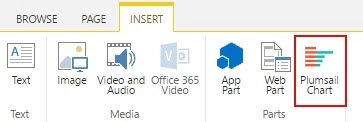
Some chart was inserted to the page and you can configure it now. Click on ‘Configure’ to run Dashboard Designer.
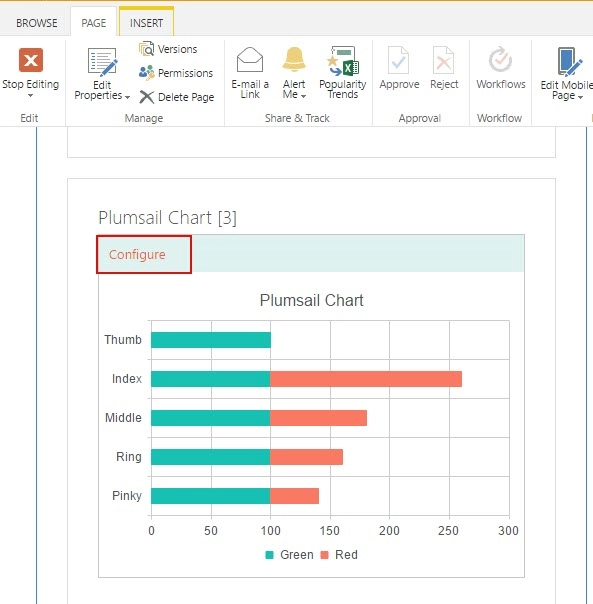
Next, you need to input data, as you use SharePoint data as a data source, so define a list and its view. In this example, Tickets list is selected.
Then pick required fields and start a process.
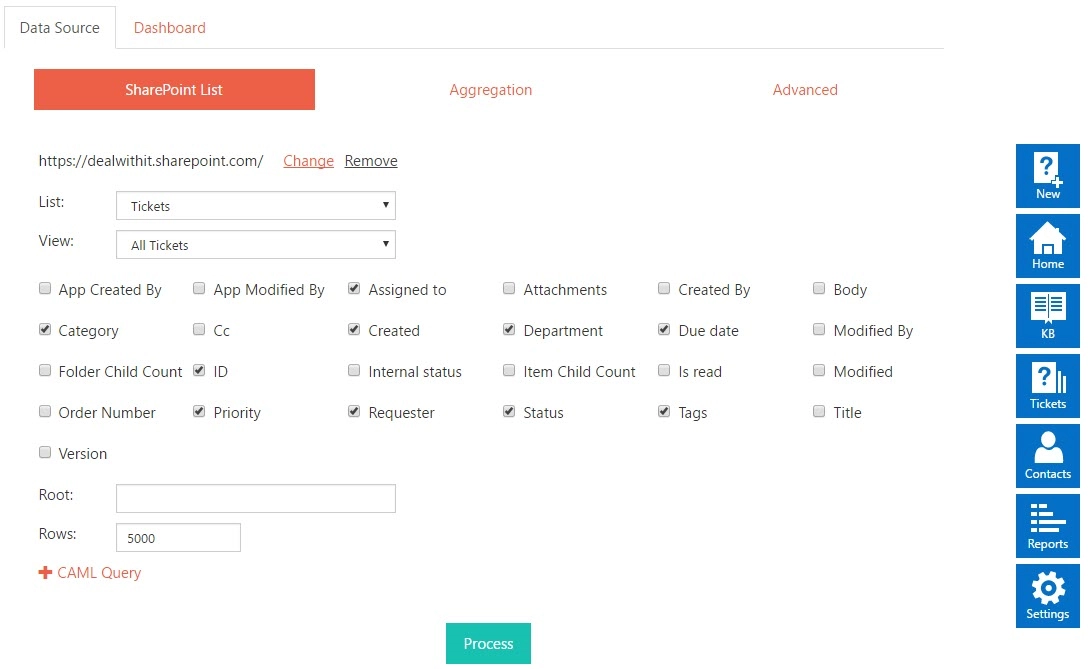
Finally, you are ready to create a chart. In Dashboard Designer you have plenty of choices for charts and graphs to select. According to this case the best way to visualize data is to choose column type graph.
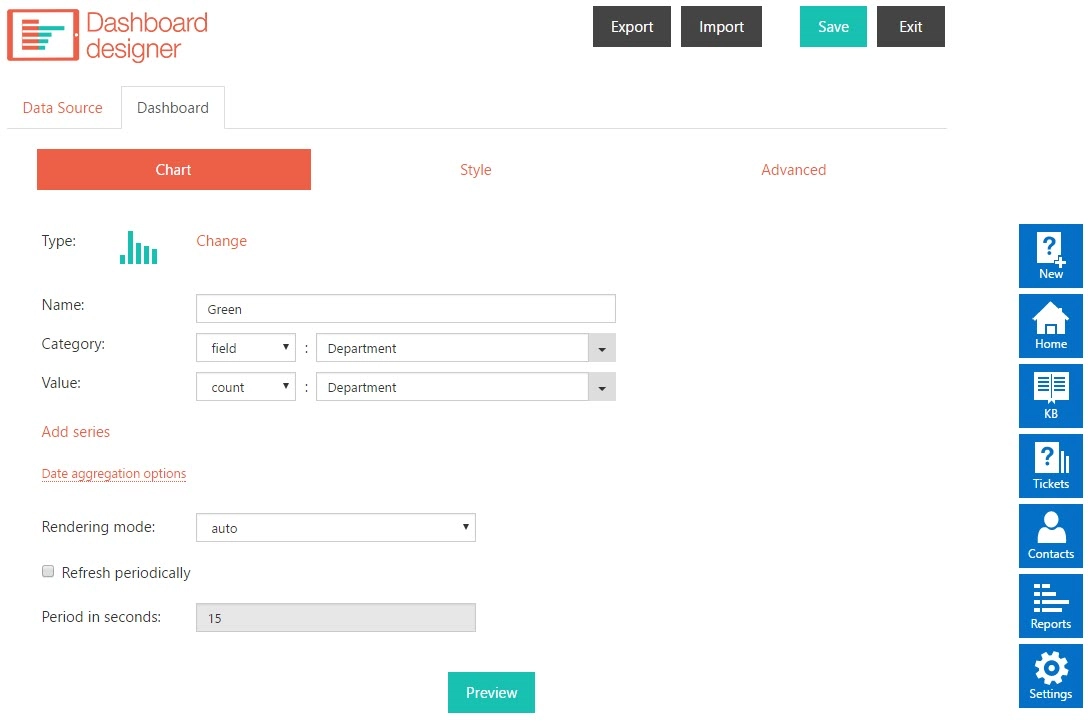
Click ‘Preview’ and enjoy a new chart which shows that administration department has more tickets than others.
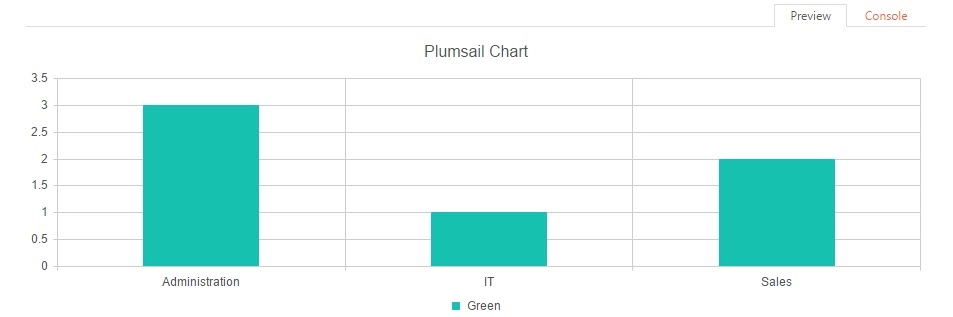
Save your chart and that’s it.